Grundeinstellungen in Garmin BaseCamp, wie Anzeigen auf den Karten, Maßeinheiten oder Präferenzen für das Routing sind nur ein Teil dieses ersten Workshops. Ich zeige dir auch, wie du deine Bedienelemente übersichtlich anordnest und auch ausblenden kannst, welche Einstellungen für Karten möglich sind und ganz wichtig, wie du deine Daten vor Verlust schützt.
Der komplette Workshop |
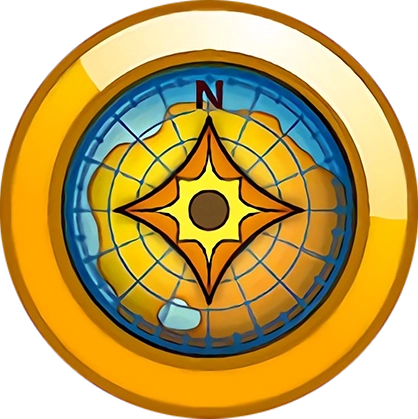 |
|
Installation und Grundeinstellungen Installation kostenfreier Karten |
Inhalt:
Optionen
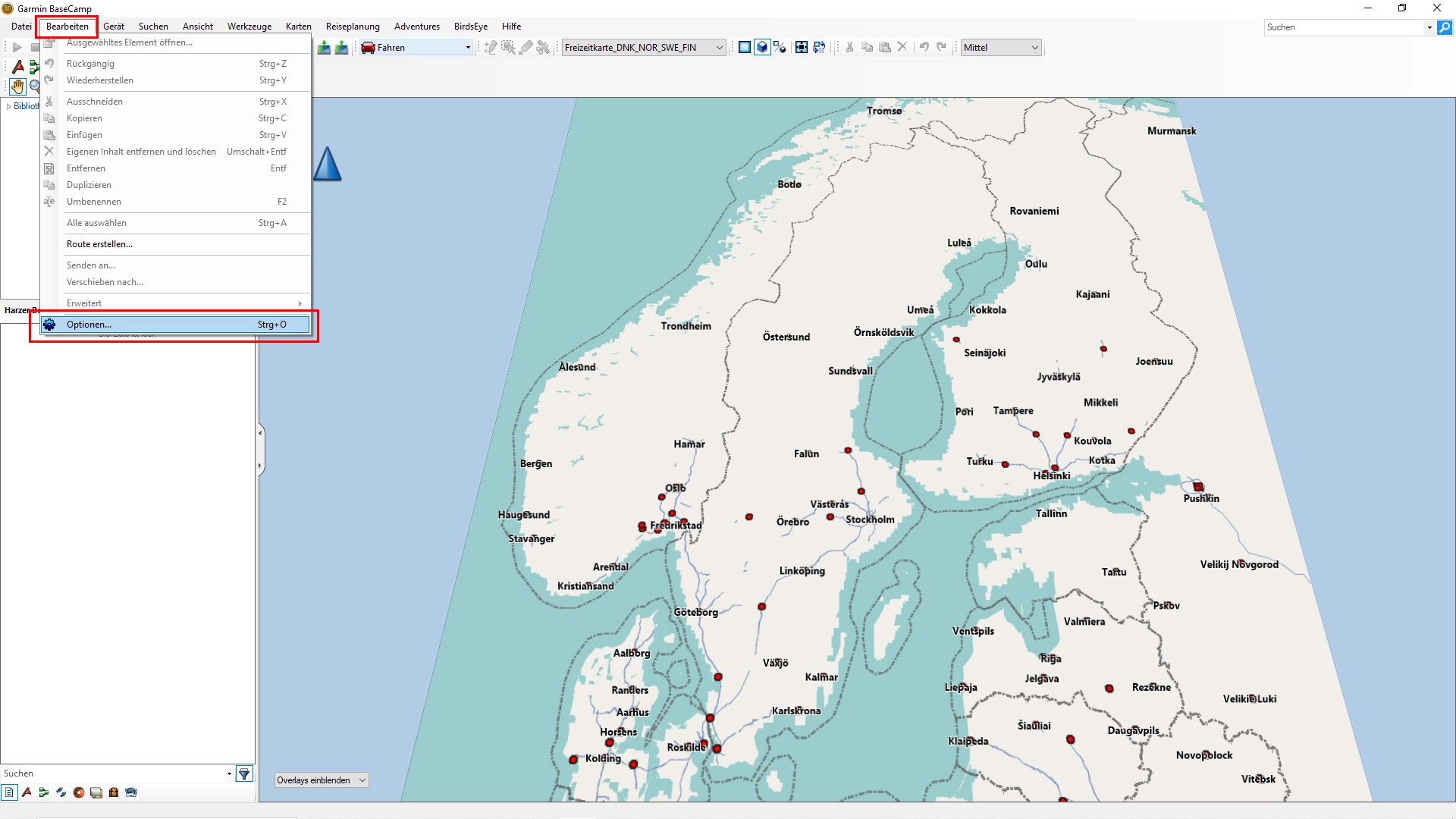 In den Optionen werden die Grundeinstellungen für Garmin BaseCamp vorgenommen. Du definierst hier Maßeinheiten, die Qualität der Anzeigen, die Aktivitätsprofile, die Datenübertragung zwischen BaseCamp und deinen Garmin Geräten und allgemeine Einstellungen.
In den Optionen werden die Grundeinstellungen für Garmin BaseCamp vorgenommen. Du definierst hier Maßeinheiten, die Qualität der Anzeigen, die Aktivitätsprofile, die Datenübertragung zwischen BaseCamp und deinen Garmin Geräten und allgemeine Einstellungen.
Zu den Optionen gelangst du über den Menüpunkt Bearbeiten in der Datei-Leiste. Ganz unten wählst du dann die Optionen aus. Alternativ drückst du auf deiner Tastatur STRG und O. Die Optionen sind links in 5 Menüs untereinander angeordnet.
Im Menü Messung legst du die definierten Maßeinheiten fest. Das metrische System liefert uns die üblichen Maßeinheiten wie Meter, Kilometer oder Celsius. Die Maßeinheiten können auch im imperialen System, hier Englisch, für Seefahrtskarten nautisch oder komplett benutzerdefiniert angezeigt werden. Lege die Anzeige der Neigung fest, die Richtung und für die Position das Gitter und das Kartenbezugssystem. Die Einstellungen in der unteren Hälfte des Menüs empfehle ich weniger erfahrenen Benutzern, diese so zu belassen.
Im Menü Anzeige definierst du die Qualität deiner Anzeigen auf der Karte. Durch Aktivieren der Checkbox Quick-Info können Informationen zur Cursorposition angezeigt werden. Hierfür lässt sich die Verzögerung einstellen. Verweilst du mit dem Cursor für die eingestellte Zeit auf einer Position, öffnet sich ein Infofeld, in dem diese Informationen angezeigt werden. Bewegst du den Cursor, werden die Infos ausgeblendet. Im weiteren werden die Qualität der Anzeige, die Zahl der Bezeichnungen, Symbolgrößen, Track- und Routenbreite auf der Karte, die Schriftart für die Karte und so wie die Verzerrung der 3D-Karten eingestellt.
Im mittleren Menü, dem Aktivitätenprofil, nimmst du Einstellungen für die einzelnen Profile vor und kannst neue erstellen. Vorsicht, diese Einstellungen beeinflussen das Routing bei der Planung. Die Auswahl der Aktivitäten erfolgt über das Dropdown-Menü. Über das grüne Plus erzeugst du eine neue Aktivität, mit dem blauen Stift kannst du selbst erstellte Aktivitäten bearbeiten. Das X-Symbol ermöglicht die Löschung selbst erstellter Aktivitäten. Unter jeder Aktivität sind 2 Reiter zu finden. Im Reiter "Allgemein" kannst du die anzuzeigenden Merkmale deiner Karten definieren. Diese Option empfehle ich nur erfahrenen Nutzern. Weiter ist ein Reset der Einstellungen für die ausgewählte Aktivität möglich.
Der Reiter Routing kann sich je nach Aktivität leicht unterscheiden. Nicht nur die Routenpräferenz bestimmt den Verlauf geplanter Routen, auch der Höhenmodus, die Vermeidungen und die Durchschnittsgeschwindigkeiten haben direkten Einfluss. Zu der Anpassung der Geschwindigkeit rate ich nur Experten, sofern die Bearbeitung überhaupt notwendig ist.
Im Menü Geräteübertragung bestimmst du die Menge der Daten, die an dein Garmin Navi übertragen werden sollen und die Abstimmung mit der auf dem Gerät installierten Karte. Über das Dropdown Menü oben wählst du dein Garmin Navi. Ganz unten kannst du die Einstellungen für alle deine Garmin Geräte speichern.
Das letzte Options Menü nennt sich “Allgemein”. Hier stellst du deine Sprache ein, setzt alle Optionen zurück und verwaltest deine Garmin BaseCamp Datenbanken. Diese Option werden wir in einem späteren Tutorial bearbeiten. Weiter kannst du die Online Suche deaktivieren und Bearbeitungsoptionen auswählen.
Symbolleisten
 Garmin BaseCamp bietet dir die Möglichkeit, deine Bedienfelder in der Dateileiste nach deinen Bedürfnissen anzupassen. Entweder wählst du sie über die Dropdown Menüs gezielt aus oder du kannst mit den Symbolen unter dem Menü arbeiten. Damit die Zahl der Symbole das Arbeiten nicht erschwert, kannst du diese in Leisten frei anordnen oder gezielt ausblenden, wenn du sie nicht benötigst. Wenn alle Symbole eingeblendet sind, kann das erdrückend wirken. Deshalb empfehle ich dir, nur jeweils die Symbole einzublenden, die du gerade für deine Arbeit mit Garmin BaseCamp benötigst. In den nachfolgenden Tutorials wird das immer einer unserer ersten Schritte sein. Klicke einmal mit rechts auf einen freien Bereich innerhalb der Dateileiste. Hier kannst du die Anzeige der Symbole an- und abwählen. Lässt du Symbole ausblenden, so sind die Funktionen weiterhin über die Menüs der Dateileiste erreichbar.
Garmin BaseCamp bietet dir die Möglichkeit, deine Bedienfelder in der Dateileiste nach deinen Bedürfnissen anzupassen. Entweder wählst du sie über die Dropdown Menüs gezielt aus oder du kannst mit den Symbolen unter dem Menü arbeiten. Damit die Zahl der Symbole das Arbeiten nicht erschwert, kannst du diese in Leisten frei anordnen oder gezielt ausblenden, wenn du sie nicht benötigst. Wenn alle Symbole eingeblendet sind, kann das erdrückend wirken. Deshalb empfehle ich dir, nur jeweils die Symbole einzublenden, die du gerade für deine Arbeit mit Garmin BaseCamp benötigst. In den nachfolgenden Tutorials wird das immer einer unserer ersten Schritte sein. Klicke einmal mit rechts auf einen freien Bereich innerhalb der Dateileiste. Hier kannst du die Anzeige der Symbole an- und abwählen. Lässt du Symbole ausblenden, so sind die Funktionen weiterhin über die Menüs der Dateileiste erreichbar.
Die Anordnung lässt sich ebenfalls frei konfigurieren. Du kannst die Reihenfolge per Drag and Drop ändern. Führe den Cursor über die 4 Punkte vor einer Symbolleiste. Er verändert sich zu einem Fadenkreuz. Klicke und halte die linke Maustaste gedrückt. Ziehe die Gruppe zuerst eine Zeile tiefer und ziehe sie dann auf die Höhe der Position, wo du die Symbolleiste gern anordnen möchtest. Ziehe sie dann nach oben, dabei werden alle nachfolgenden Gruppen hinter diese Position verschoben. Bist du zufrieden mit der neuen Platzierung, lasse die Maustaste los. Du kannst Symbolleisten auch mehrzeilig anordnen. Ich bevorzuge jedoch immer, nicht benötigte Symbole gar nicht erst anzuzeigen. Die Auswahl der anzuzeigenden Symbolleisten kannst du auch im Menü Ansicht und dann Symbolleisten vornehmen.
Bevor wir uns der Karte, der Anordnung der Fenster und dem Backup zuwenden, hier noch ein Tipp von mir zum Umgang mit den Tutorials des Workshops. Manche Themen können sehr vielfältig und umfangreich sein. Nicht jede Information wird augenblicklich von Nutzen sein. Kehre einfach später zurück, wenn Fragen zu diesen Themen entstehen. Fragen, die unbeantwortet bleiben, stellst du am besten unter dem Video. Teile das Wissen gern mit Freunden und zeige ihnen, wo sie gesuchte Informationen zu Garmin BaseCamp finden.
Die Karte
Garmin BaseCamp kommt mit einer Standard-Karte daher. Diese ist zur Planung wenig geeignet. Wir werden später gezielt kostenlose Karten suchen und installieren. Um eine installierte Karte zur Anzeige auszuwählen, gehe zum Menü Karten oder wähle das Dropdown Menü der Karten. Hier werden alle deine installierten Karten und die der aktuell angeschlossenen Geräte angezeigt. Ist die Karte sehr detailreich, kann sich die Auflösung der Karte durch lange Ladezeiten während des Scrollens und Zoomens bemerkbar machen. Deshalb gibt es die Symbolleiste für den Karten Detailgrad. Wähle hier einfach einen niedrigeren Detailgrad und die Auflösung der Kartenanzeige wird flüssiger.
In einer weiteren Symbolleiste kannst du zwischen einer 2D- und einer 3D-Anzeige wechseln. Es ist auch eine geteilte Anzeige möglich, in der 2D und 3D gleichzeitig dargestellt werden. Ob eine Karte in 3D angezeigt werden kann, hängt von den verfügbaren Daten der Karte ab. In der gleichen Symbolleiste kannst du eine Übersichtskarte öffnen, durch die du schneller an einen gewünschten Kartenausschnitt gelangen kannst. Gefällt dir die Anordnung von Karte und Bibliothek nicht, kannst du hier zwischen 2 Anzeigen wechseln. Gehe im Menü auf Ansicht und dann auf Karten- und Datenansichten austauschen. Alternativ wählst du das gleichnamige Symbol in der Symbolleiste Ansicht oder die beiden Pfeile am Rand der Bibliothek.
Backup
Über eines solltest du dir im Klaren sein: Alle Daten von Garmin BaseCamp, alle Routen, Tracks und Wegpunkte werden automatisch auf deiner Festplatte gespeichert. Du solltest dich deshalb vor Verlust bei Defekt oder falscher Bedienung schützen und dich dadurch in die Lage versetzen, Daten wiederherstellen zu können. Nutze dafür die Backup Option im Menü Datei. Im Idealfall speicherst du regelmäßig dein Backup auf einer anderen Festplatte oder noch besser in einer Cloud.


