Im Tutorial Nummer 4 meines Garmin BaseCamp Workshops habe ich dir gezeigt, wie du eine einfache Route von Punkt A nach Punkt B planen kannst. Heute möchte ich dir zeigen, wie du diese Route umplanen kannst. Ich zeige dir, wie du den Verlauf der bereits geplanten Route änderst, indem du weitere Routenpunkte einfügst, nicht gewünschte Routenpunkte löschst, falsch platzierte Punkte verschiebst und deine Route einfach und schnell verlängern kannst.
Der komplette Workshop |
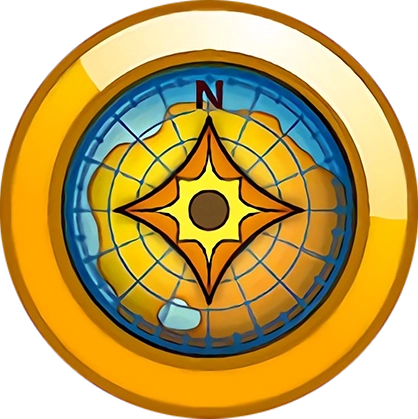 |
|
Installation und Grundeinstellungen Installation kostenfreier Karten |
Inhalt:
Vorbereitung
Zu Beginn bereiten wir Garmin BaseCamp auf die bevorstehende Aufgabe vor. Wähle die passende Karte aus. Idealerweise sollte es die gleiche Karte sein, die du für die erste Planung verwendet hast. Dann schalten wir die Werkzeuge ein, die du heute verwenden wirst. Gehe dazu in die Dateileiste, klicke auf Ansicht und dann auf Symbolleisten und aktiviere "Detailstufe", "Bearbeiten", “Kartenprodukte”, “Kartenfunktionen” und “Bearbeitungsfunktionen”. Alternativ machst du das über Rechtsklick auf die Dateileiste und aktivierst dort die Symbole. Markiere nun die Route, die du bearbeiten möchtest. Klicke dazu auf die Route in der Karte oder markiere sie in der Bibliothek.
Neue Punkte einfügen
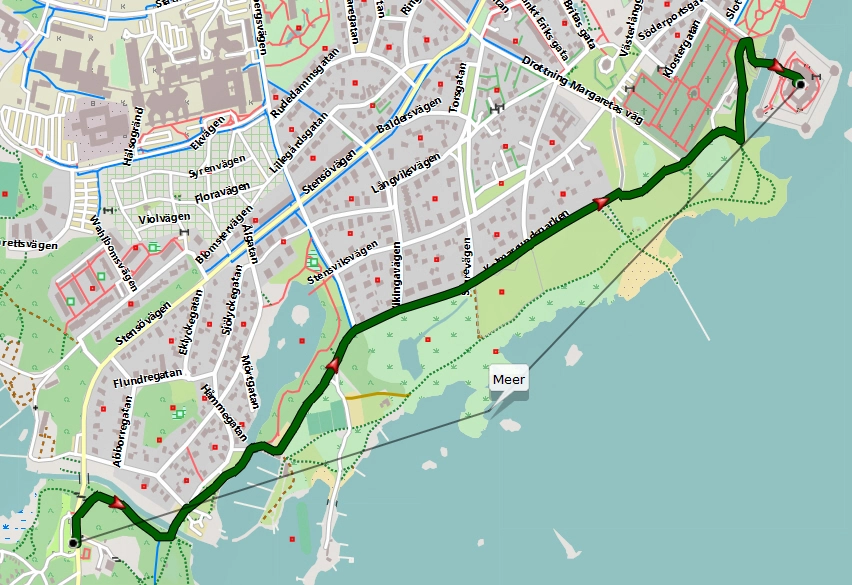 Im ersten Tutorial habe ich bereits gesagt, dass ich den Verlauf der Wanderung ändern möchte. Jetzt zeige ich dir, wie du einen neuen Routenpunkt in deiner Route erstellen und damit den Verlauf der Route ändern kannst. Ich möchte den Verlauf der Route an die Küste legen, um den Weg daneben zu benutzen. Ich wähle das “Einfügen Werkzeug”, wodurch sich das Aussehen des Cursors in einen Bleistift ändert. Ich führe ihn zwischen Start und Ziel der Route. Wenn ich nahe genug dran bin, erscheint eine Linie zwischen dem Startpunkt und dem Ziel. Wenn ich jetzt mit der linken Maustaste klicke, verbindet sich diese Linie mit meinem Cursor. Jetzt kann ich den Mauszeiger über den Pfad bewegen, den ich für die Planung verwenden möchte. Ein Linksklick auf den Pfad erzeugt einen neuen Punkt und berechnet die Route neu. Mit der rechten Maustaste kannst du den Cursor vom “Einfügen” Werkzeug abkoppeln. Wenn du das Werkzeug ausschalten möchtest, wählen in den Symbolleisten das “Verschieben” Werkzeug.
Im ersten Tutorial habe ich bereits gesagt, dass ich den Verlauf der Wanderung ändern möchte. Jetzt zeige ich dir, wie du einen neuen Routenpunkt in deiner Route erstellen und damit den Verlauf der Route ändern kannst. Ich möchte den Verlauf der Route an die Küste legen, um den Weg daneben zu benutzen. Ich wähle das “Einfügen Werkzeug”, wodurch sich das Aussehen des Cursors in einen Bleistift ändert. Ich führe ihn zwischen Start und Ziel der Route. Wenn ich nahe genug dran bin, erscheint eine Linie zwischen dem Startpunkt und dem Ziel. Wenn ich jetzt mit der linken Maustaste klicke, verbindet sich diese Linie mit meinem Cursor. Jetzt kann ich den Mauszeiger über den Pfad bewegen, den ich für die Planung verwenden möchte. Ein Linksklick auf den Pfad erzeugt einen neuen Punkt und berechnet die Route neu. Mit der rechten Maustaste kannst du den Cursor vom “Einfügen” Werkzeug abkoppeln. Wenn du das Werkzeug ausschalten möchtest, wählen in den Symbolleisten das “Verschieben” Werkzeug.
Ich werde einen weiteren Punkt einfügen. Dazu aktiviere ich wieder das "Einfügen"-Werkzeug. Dann bewege ich den Cursor wieder auf die Route zwischen zwei Punkte. Da jetzt ein dritter Punkt neben dem Start und dem Ziel der Route existiert, kann ich gezielt einen Abschnitt bearbeiten. Wenn ich den Cursor über den gewünschten Abschnitt führe, klicke ich wieder mit Links, so wie die Linie erscheint. Mit einem weiteren Linksklick auf den gewünschten Routenverlauf füge ich den neuen Routenpunkt ein und verändere so erneut den Routenverlauf. Dies wiederhole ich mit weiteren Punkten, bis die Route meinem Wunsch entspricht. Es gibt noch eine weitere Möglichkeit, Punkte einzufügen, und zwar am Ende der Route. Das zeige ich dir nachher.
Löschen von Punkten
Wenn du einen Punkt falsch gesetzt hast, kannst du ihn leicht wieder löschen. Du musst nur auf das "Rückgängig” Werkzeug klicken und schon ist der letzte Schritt rückgängig gemacht. Das funktioniert immer für die letzten Schritte einer Sitzung. Wenn du einen Punkt später wieder entfernen möchtest, benutze das "Löschen” Werkzeug und klicke auf den zu löschenden Punkt. Dies kannst du auch in den Tourdetails machen. Doppelklicke in der Karte oder in der Bibliothek auf die Tour, markiere in den Tourdetails den betreffenden Punkt, klicke mit der rechten Maustaste und dann auf "Löschen". Klicke dann auf "Neu berechnen", damit die Route an den neuen Verlauf angepasst wird.
Verschieben
Wenn du einen Punkt an der falschen Stelle platziert hast, musst du ihn nicht löschen und neu erzeugen. Du kannst ihn nach Belieben verschieben. Wähle dazu das Werkzeug "Punkt verschieben", bewege den Cursor über den Punkt, klicke und halte die linke Maustaste gedrückt. Verschiebe den Cursor an die gewünschte Stelle auf der Karte und lasse die Maustaste los. Der Punkt wird verschoben und die Route wird neu berechnet.
Route verlängern
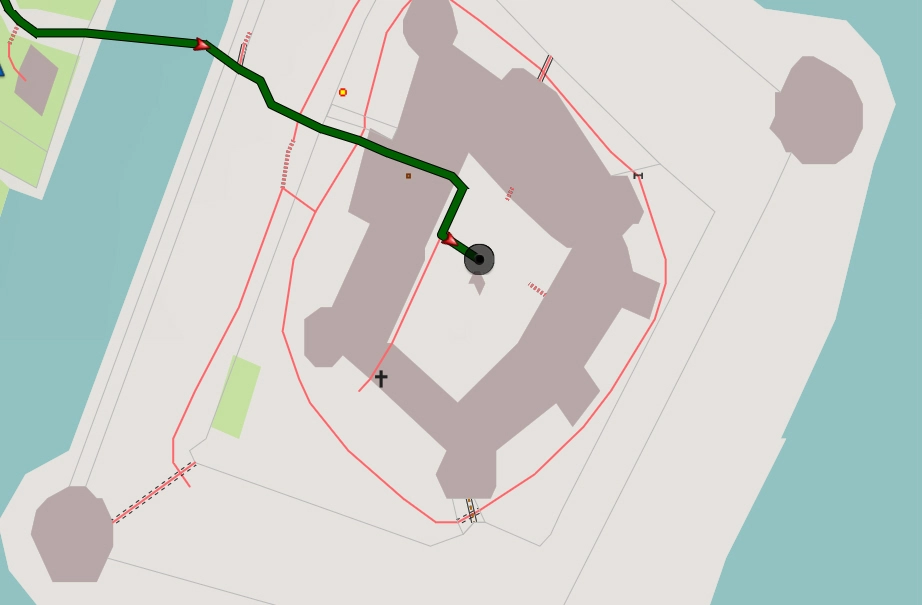 Wenn du deine Route verlängern möchtest, kannst du das ganz einfach tun. Markiere die Route in der Bibliothek und wähle erneut das "Einfügen” Werkzeug. Bewege dann den Cursor über den Zielpunkt, bis ein dunkler Kreis aktiv wird. Das kann etwas Übung erfordern. Versuche den Cursor nicht in Richtung Start zu halten, sonst erscheint die Linie zwischen dem Ziel und dem vorletzten Punkt der Route. Klicke jetzt in den Kreis und du kannst einen neuen Zielpunkt setzen. Falls erforderlich, kannst du jederzeit weitere Zielpunkte setzen. Wenn du fertig bist, wähle das "Verschieben" Werkzeug. Deine Route hat jetzt den gewünschten Verlauf. Du hast neue Werkzeuge zum Einfügen von Punkten, zum Löschen von Punkten, zum Verschieben von Punkten und zum Verlängern deiner Route kennengelernt. Wenn du den Startpunkt ändern möchtest, nutze das “Punkt verschieben” Werkzeug
Wenn du deine Route verlängern möchtest, kannst du das ganz einfach tun. Markiere die Route in der Bibliothek und wähle erneut das "Einfügen” Werkzeug. Bewege dann den Cursor über den Zielpunkt, bis ein dunkler Kreis aktiv wird. Das kann etwas Übung erfordern. Versuche den Cursor nicht in Richtung Start zu halten, sonst erscheint die Linie zwischen dem Ziel und dem vorletzten Punkt der Route. Klicke jetzt in den Kreis und du kannst einen neuen Zielpunkt setzen. Falls erforderlich, kannst du jederzeit weitere Zielpunkte setzen. Wenn du fertig bist, wähle das "Verschieben" Werkzeug. Deine Route hat jetzt den gewünschten Verlauf. Du hast neue Werkzeuge zum Einfügen von Punkten, zum Löschen von Punkten, zum Verschieben von Punkten und zum Verlängern deiner Route kennengelernt. Wenn du den Startpunkt ändern möchtest, nutze das “Punkt verschieben” Werkzeug
Wie du deine geplante Route zur weiteren Verwendung exportieren kannst, habe ich dir im letzten Tutorial gezeigt. Wie viel Erfahrung hast du bereits mit Garmin BaseCamp? Welche Fragen hast du zu Garmin BaseCamp? Schreibe mir deinen Kommentar direkt unter meinem Video in YouTube.
Im nächsten Tutorial dieses Workshops werden wir gemeinsam Wegpunkte erzeugen, die du später gezielt und immer wieder zur Routenplanung verwenden kannst.


