In diesem Video zeige ich dir verschiedene Wege, wie du Daten aus Garmin BaseCamp exportierst und Daten nach Garmin BaseCamp importierst. Du lernst den Import und Export innerhalb deines PCs und Import und Export von Daten mit deinen angeschlossenen Garmin Geräten.
Der komplette Workshop |
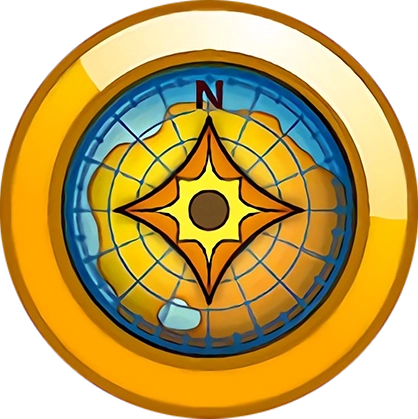 |
|
Installation und Grundeinstellungen Installation kostenfreier Karten |
Inhalt:
Export
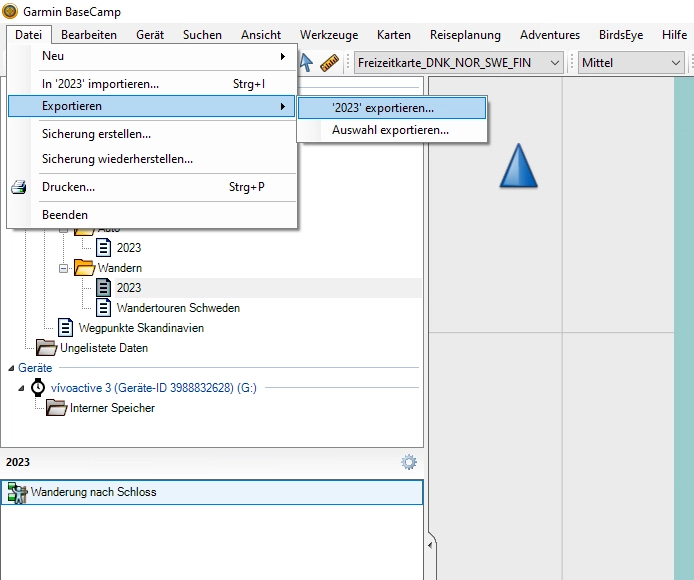 Garmin BaseCamp ist ein Routenplaner und Archivsystem zugleich. Deshalb wirst du ziemlich oft damit beschäftigt sein, Daten von Garmin BaseCamp zu exportieren oder nach Garmin BaseCamp zu importieren. Quellen und Ziele können dabei sehr verschieden sein. Garmin BaseCamp bietet den Export von Daten, Listen, Ordnern oder deiner ganzen Sammlung an. Um einen Ordner oder eine Liste zu exportieren, reicht das Markieren in deiner Bibliothek. Im Datei Menü gehst du zum Punkt Exportieren. Dort wird dir Garmin den markierten Ordner oder die Liste zum Export vorschlagen. Klicke darauf und wähle im nächsten Schritt das von dir gewünschte Exportformat. Du hast die Wahl zwischen den gängigsten Formaten GPX, dem Garmin Datenbank Format, CSV, den z.B. bei Google verwendeten KML Format, Garmins TCX Format und einer reinen Text-Datei. Ändere gegebenenfalls den Dateinamen und wähle einen Zielordner. Klicke dann auf Speichern, um den Ordner oder die Liste zu exportieren.
Garmin BaseCamp ist ein Routenplaner und Archivsystem zugleich. Deshalb wirst du ziemlich oft damit beschäftigt sein, Daten von Garmin BaseCamp zu exportieren oder nach Garmin BaseCamp zu importieren. Quellen und Ziele können dabei sehr verschieden sein. Garmin BaseCamp bietet den Export von Daten, Listen, Ordnern oder deiner ganzen Sammlung an. Um einen Ordner oder eine Liste zu exportieren, reicht das Markieren in deiner Bibliothek. Im Datei Menü gehst du zum Punkt Exportieren. Dort wird dir Garmin den markierten Ordner oder die Liste zum Export vorschlagen. Klicke darauf und wähle im nächsten Schritt das von dir gewünschte Exportformat. Du hast die Wahl zwischen den gängigsten Formaten GPX, dem Garmin Datenbank Format, CSV, den z.B. bei Google verwendeten KML Format, Garmins TCX Format und einer reinen Text-Datei. Ändere gegebenenfalls den Dateinamen und wähle einen Zielordner. Klicke dann auf Speichern, um den Ordner oder die Liste zu exportieren.
Hinweis: Wenn du ganze Ordner exportieren möchtest, ist es wichtig, dass du von Anfang an eine saubere und übersichtliche Struktur in deiner Bibliothek aufbaust. Wie das geht, habe ich dir im Tutorial Nummer 2 erklärt.
Wenn du eine Auswahl oder einen einzelnen Track, eine Route oder einen Wegpunkt exportieren willst, wähle zuerst den Ordner und dann die Liste, in der sich deine Daten befinden. Markiere dann die Daten in der Liste. Gehe wieder ins Datei Menü und dort auf Exportieren. Im oberen Punkt kannst du die Liste direkt exportieren. Für deine Auswahl gehe auf “Auswahl exportieren”. Im folgenden Schritt wählst du erneut das Exportformat, den Namen und Zielordner für deine Daten und klickst auf Speichern.
Garmin BaseCamp bietet auch die Möglichkeit, Ordner, Listen oder Daten direkt auf ein am PC angeschlossenes und mit Garmin BaseCamp kompatibles GPS-Gerät zu exportieren. Dafür stehen dir drei Wege offen. Der erste wäre der Rechtsklick auf einen Ordner, eine Liste oder die Daten in einer Liste. Gehe dann auf Senden an und wähle den Zielordner auf deinem angeschlossenen GPS-Gerät und klicke OK. Beachte dabei, dass auf deinem GPS-Gerät ausreichend Speicher frei sein muss, um die Daten auf das Gerät exportieren zu können. Die Informationen zum verfügbaren Gerätespeicher findest du in der Dateileiste unter Gerät und dann Geräteinformationen.
Außerdem kannst du wieder einen Ordner, eine Liste oder Daten markieren, dann in der Dateileiste auf “Gerät” gehen, dann auf “An Gerät senden” und dann den Ordner oder die Liste direkt senden. Hast du Daten wie einen Wegpunkt, einen Track oder eine Route markiert, gehe auf den Punkt “Auswahl senden”. Wähle das Gerät und klicke Okay. Du findest auch direkt per Rechtsklick auf einen Ordner, eine Liste oder eine Datei die Option “Senden an”. Hier erscheint deine Bibliothek einschließlich der angeschlossenen Geräte. Wähle den Zielordner des Geräts aus, um deine Daten auf diese Weise an das Gerät zu exportieren. Drücke auf “OK” und die Daten werden an das Gerät übermittelt.
Der letzte Weg, deine Daten oder Sammlung an ein angeschlossenes Gerät zu exportieren, ist die Drag and Drop Methode. Markiere den Ordner, die Liste oder Daten und ziehe sie mit gedrückter linker Maustaste über den Zielordner deines GPS-Geräts und lasse die Maustaste los. Damit werden alle enthaltenen oder markierten Daten an das Gerät gesendet.
Hinweis: Ordner und Listen können nur dann exportiert werden, wenn mindestens ein Objekt wie ein Wegpunkt, ein Track oder eine Route enthalten ist.
Import
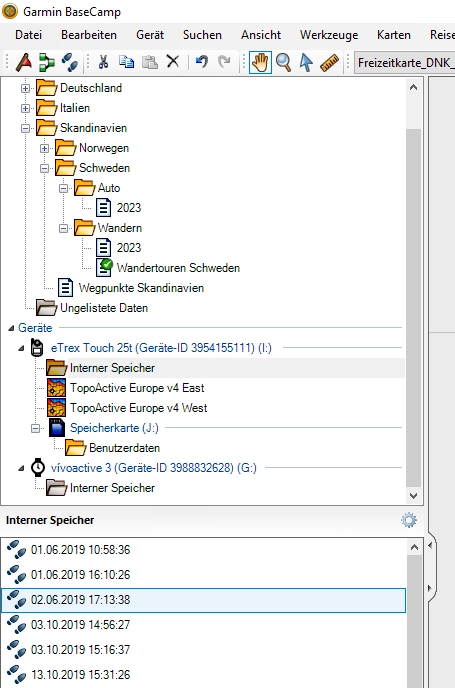 Neben der Exportfunktion gibt es noch die Importfunktion. Mit ihr kannst du Dateien nach Garmin BaseCamp importieren, um sie hier zu archivieren oder zu bearbeiten. Markiere für den Import zuerst den Zielordner oder die Liste, in die du eine oder mehrere Dateien importieren willst. Gehe ins Dateimenü, wähle in “meinen Ordner oder Liste” importieren. Suche deine GPS-Datei und klicke auf "Öffnen". Wählst du als Ziel einen Ordner, so wird für die zu importierenden Dateien eine neue Liste mit gleichem Namen erstellt. Wählst du als Ziel eine Liste, werden die Daten direkt in diese Liste importiert.
Neben der Exportfunktion gibt es noch die Importfunktion. Mit ihr kannst du Dateien nach Garmin BaseCamp importieren, um sie hier zu archivieren oder zu bearbeiten. Markiere für den Import zuerst den Zielordner oder die Liste, in die du eine oder mehrere Dateien importieren willst. Gehe ins Dateimenü, wähle in “meinen Ordner oder Liste” importieren. Suche deine GPS-Datei und klicke auf "Öffnen". Wählst du als Ziel einen Ordner, so wird für die zu importierenden Dateien eine neue Liste mit gleichem Namen erstellt. Wählst du als Ziel eine Liste, werden die Daten direkt in diese Liste importiert.
Hinweis: Wie du Garmin GPS-Geräte mit Garmin Express an deinem PC anschließt und verwaltest, erfährts du in diesem Artikel.
Alternativ kannst du eine Datei auf deinem PC per Drag and Drop mit der gedrückten linken Maustaste über einen Ordner oder eine Liste in Garmin BaseCamp ziehen. Ziehst du sie in einen Ordner, wird wie bei der Menü-Funktion Import eine neue Liste erstellt, wenn du die Maustaste loslässt. Ziehst du sie in eine Liste, wird sie in die Liste importiert. So kannst du auch innerhalb von Garmin BaseCamp verfahren, wenn du Dateien von deinem angeschlossenen GPS-Gerät importieren willst. Gehe in den Ordner des Geräts und ziehe die Dateien an den gewünschten Zielort. Alternativ klickst du auf eine Datei im Geräteordner mit Rechts und wählst “Senden an”. Wähle dann das Ziel aus und klicke “OK”
Du kannst auch alle Dateien deines angeschlossenen GPS-Geräts gleichzeitig importieren. Gehe dazu in der Dateileiste auf “Gerät”, dann “Von Gerät empfangen”, wähle das Gerät und dann okay. BaseCamp legt jetzt einen Ordner und eine Liste mit allen Dateien des Geräts an.
Du hast jetzt eine Route geplant und kannst diese bereits an ein Gerät zur Nutzung senden. Im nächsten Workshop werde ich dir zeigen, wie du deine geplante Route bearbeitest.


